Drop Shadow
Drop Shadow is created Under an Object. Sometimes shadow is not present on the original image of product or something advertising materials. On that time, we add Background with main Object; this is created a Shadow with Photoshop tool and makes the Realistic image. For looking lucrative to any image in the Background we must need to use Drop Shadow with Photoshop and amend with Background.
Here we are giving a step by step tutorial to create a Drop Shadow on a object surface
Step 1 : For drop shadow we need to open the desire object image and draw a area with pen tool as path we need to make as shadow.
Step 2 : Selecting background layer press (shift+6) go operate feather radius (15)
Step 3 : Then copy the path area in layer 2
Step 4 : Create new layer by clicking the new layer icon on bottom of the layer panel as layer 3
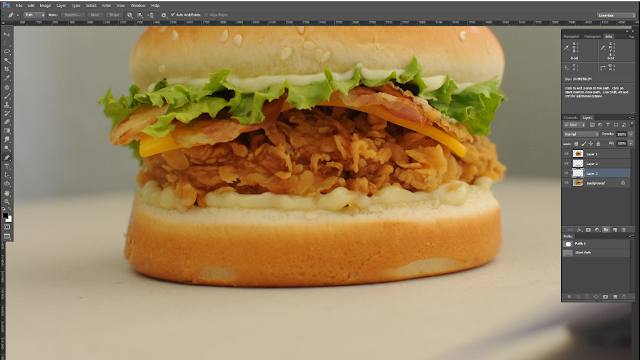
Step 5 : Selecting layer 3 change in white background color
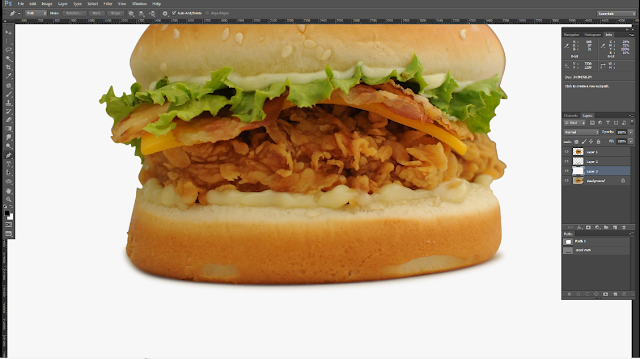
Step 6 : Again select layer 2 which is a path layer we need to play Hue/Saturation by pressing
(ctrl+U) and adjust saturation (-52)
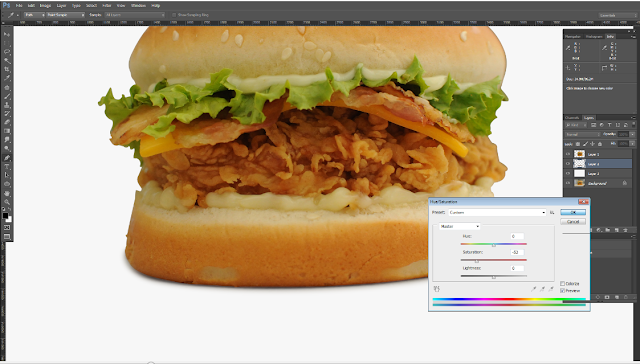
Step 7 : Press(ctrl+E) to merge all the layer together
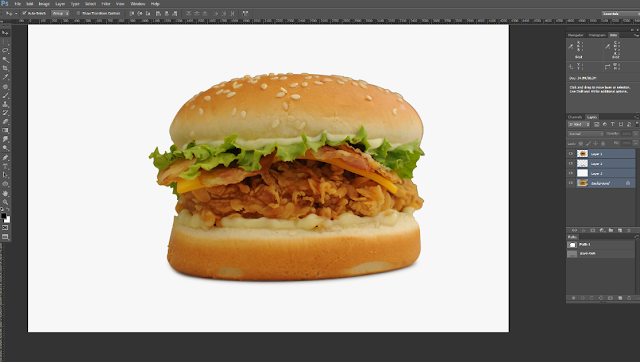
Step 8 : Save JPEG file of the image
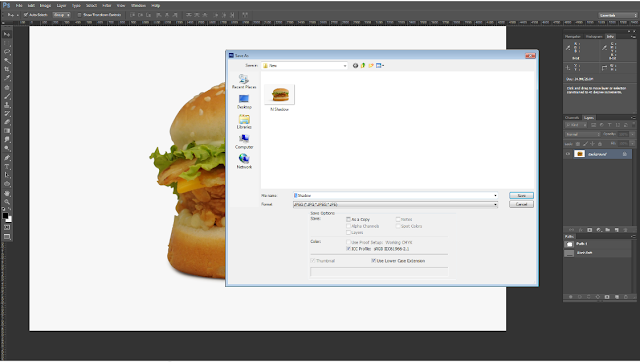
Next we will discuss about how to play Reflection Effect on an image background. If missed previous blog about Natural shadow here for your review
If feel any query please do comment and make clear conception.
Here is our another Blog
Thank you for getting idea from our Article














Most of the business could run online. So that we all need the best images to show to our clients. This blog explains great information about photo editing services. Thanks for such a great source of the blog. Visit Lirisha Image Editing Agency to get top-notch quality services in the USA.
ReplyDelete