Background Eraser Tool
We’ll discover all about the Background Eraser Tool in Photoshop and how to employ it with no trouble it can remove background areas of an image.
The Background Eraser Tool is particularly useful with photos that contain lots of fine detail along the boundaries between your object and its background.
Background Eraser is, without a doubt, one of the finest tools in Photoshop for remove unnecessary areas of a photo, but it’s not ideal and it does have one severe drawback also. As an eraser tool actually deletes pixels from the image, which means that once they’re gone, they’re gone for good.
To avoid harm your original image, it’s a fine idea to copy your Background layer primary before erase any pixels, or work on a divide copy of your image.
The sample picture we use here -
We need to careful about the sampling options for background remove tool-
The sampling options: Continuous (left), Once (middle) and Background Swatch (right).
The Background Eraser Tool is found nested under the regular Eraser Tool in the Tools panel.
If we look in my Layers panel, we see that the image is sitting on the Background layer
Let’s say I want to remove the yellow column in the middle without erase the pink & sky columns on either side of it. The way the Background Eraser works is that Photoshop samples the color that’s straight below the crosshair in the middle of the circle. The larger circle surrounding the crosshair represents the area where Photoshop will wipe away pixels. Any pixels inside the circle that equivalent the color of the pixel straight under the crosshair will be erase.
When I click my mouse button, Photoshop samples the yellow color under the cross hair and erases all of the matching yellow pixels that fall within the larger circle
To remove more of the yellow column, I just need to continue holding my mouse button down as I drag the Background Eraser over more of the area. Make sure, selecting the once sampling option in the Options Bar.
Notice that even though the circle sometimes extends into one of the sky color columns, they remain undamaged, and that’s because those pixels are not the similar color as the color that Photoshop sampled itself. This makes it trouble-free to get right up along the ends of the area want to wipe out. As long as keep the crosshair inside the yellow area, Photoshop will only erase yellow pixels
However, if I want to move the crosshair over an area of sky, Photoshop samples the sky color and starts erasing sky pixels making sure that Continuous sampling option is active first. It works great when the background you're trying to remove contains multiple colors. But if the color of your background doesn't change much, the Once option frequently works superior.
That's how to easily erase background areas of an image using the Background Eraser Tool in Photoshop!
Check out our Photo editing BLOG for more image editing tutorials!
You can visit our another photo-retouching BLOG





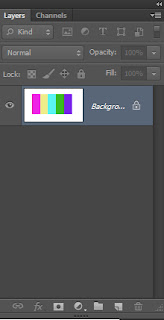














Background Erasergive you ease to edit photos and remove backgrounds. change any picture background or simply cut paste photos with this Background Editor auto background changer. If you want an easy photo editor to add natural scenes, animals, flowers and Raining scenes then try background changer of photo app. erase backgrounds and add color backgrounds with pic background remover app.
ReplyDeletecut paste background editor for pics is easy to use photo editor where you can cut any part of the picture. you can change your pictures with background eraser automatic. Add Natural Places, Beautiful world-famous Pictures to your photos in background editor for photos.
In Background Eraser - Cut Paste Photos Editor choose photo for background editing from gallery or take a direct Pic from your camera. Edit your photos like a pro and create amazing photos with photo background changer. Crop selected Photo with image background changer app. Remove Background or any part of image with auto background eraser app. Or use manual eraser to remove any part of picture. Use Undo and Redo functions to Correctly edit your photos with transparent background photo editor app. Save your picture into gallery and share it on social media.
Background Eraser give you ease to edit photos and remove backgrounds. change any picture background or simply cut paste photos with this Background Editor auto background changer. If you want an easy photo editor to add natural scenes, animals, flowers and Raining scenes then try background changer of photo app. erase backgrounds and add color backgrounds with pic background remover app.
ReplyDeletecut paste background editor for pics is easy to use photo editor where you can cut any part of the picture. you can change your pictures with background eraser automatic. Add Natural Places, Beautiful world-famous Pictures to your photos in background editor for photos.
In Background Eraser - Cut Paste Photos Editor choose photo for background editing from gallery or take a direct Pic from your camera. Edit your photos like a pro and create amazing photos with photo background changer. Crop selected Photo with image background changer app. Remove Background or any part of image with auto background eraser app. Or use manual eraser to remove any part of picture. Use Undo and Redo functions to Correctly edit your photos with transparent background photo editor app. Save your picture into gallery and share it on social media.
We are added much functionality in this Remove object from photo and Remove BG from photo app like remover, clone stamp, background eraser, quick remover, transparent background cloth remover, and stamp cloner.
ReplyDelete