Repeat an Object
Rotate tool used to repeat an object & some circular design for design fact.
Rotate tool use maximum for LOGO creation in illustrator.
Today we are going to create some flower object using Rotate tool by repeating process in Illustrator
 |
| repeating-object |
Step 1: Step First create new document with 500 pixels by 500 pixel
 |
| rotate-object-1 |
Step 2: Take Ellipse tool from the Icon Bar
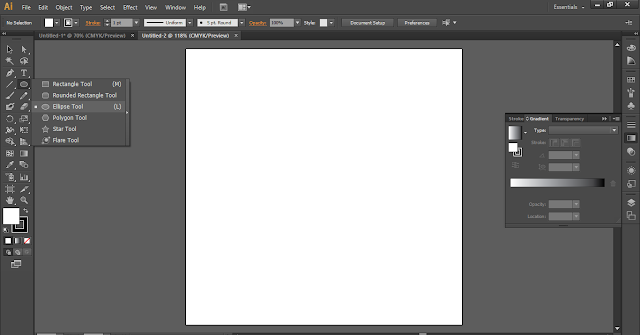 |
| rotate-object-2 |
Step 3: Make circles with ellipse tool, you can choose any shape
 |
| rotate-object-3 |
Step 4: Drag right anchor point with the direct selection tool
 |
| rotate-object-4 |
Step 5: Select Rotate tool and click the center point of the object from where we want to rotate along with ALT press
 |
| rotate-object-5 |
Step 6: Select angle on your choice of design demand. We define 20-degree angle to rotate here then preview the change after the angle change [Remember to click the copy on pop-up box]
 |
| rotate-object-6 |
Step 7: Press (Ctrl+D) to copy multiple from a center angle by rotating
 |
| rotate-object-7 |
Step 8: Select the portion you need apply and paste color on your choice from the fill color box
 |
| rotate-object-8 |
Step 9: Select all rectangles together by (ctrl+A) then right click on the object and select group
 |
| rotate-object-9 |
Step 10: Now you can easily drag and move full object at a time by creating group
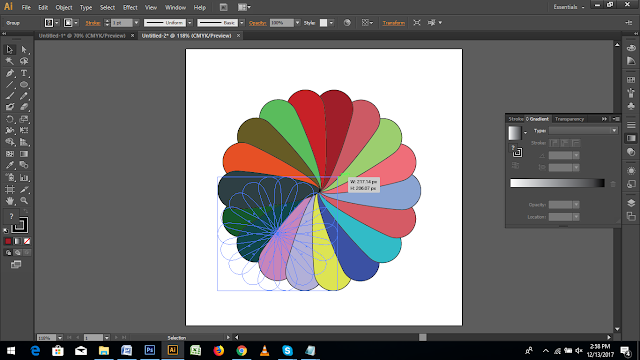 |
| rotate-object-10 |
Step 11: Now flower is ready to save for web
 |
| rotate-object-11 |
Thanks for visiting our Blog
You can also visit our another Blog
Feel free to ask question regarding this tutorial











This will help you easily edit photos. These professional photo editing software that are user-friendly for amateurs but still show professional photo retouching results.
ReplyDeleteI have gone through many free photo editing software solutions, but I could only find the best photo editing software free for windows10, as mentioned below.
1.BeFunky
2.PhotoCat
3.SumoPaint
4.Fotor
5.Picasa
6.Pixlr
7.Paint.NET
8.GIMP
9.Photo Pos Pro
10.PhotoScape
This will help you easily edit photos. These professional photo editing software that are user-friendly for amateurs but still show professional photo retouching results.
Illustrator Is An Extremely Versatile Software. I like this photo editing software.
ReplyDeleteThe beauty of Adobe Illustrator is how versatile it is, from logos to packaging, to print materials, the software allows you to create a magnitude of outcomes. You can create print-ready graphics with ease all the way to web graphics with Adobe Illustrator.
Illustrator is my favorite of the Adobe products to use Rotate Tool! I am a graphic designer so I use it for everything - clipping path service, logos, flyers, apparel design, branding guides, everything! It's easily customizable to your tool bar wants, and Adobe has a million of great tutorials to learn new things.
ReplyDeleteI just read your post…. Great!!
ReplyDeleteBest Regards,
Clipping Path Company
Buy Smart TV Now click here Smart tv price in bangladesh
ReplyDeleteThank you for sharing this informative resource with us. No doubt photoshop is a blessing as this software allows designers to make every custom image. Photo retouching, masking and editing is possible through this software. I was able to rotate my image photo by following your guide. Worth recommending this post.
ReplyDelete